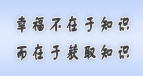快速搞定Windows 7共享网络打印机难题
在办公室里,很多用户都反映使用Windows 7之后感觉硬件性能发挥地更充分,网速也比以前更快了,音频和视频效果更是没的说。同时,Windows 7的网络服务功能也比以前任何一款Windows系统都要好,在Windows7下安装网络打印机更是易如反掌。下面编者就总结添加网络打印机以及在办公室中经常遇到的问题。
首先,让我们来看一下如何添加网络打印机。
1、打开Win7开始菜单,在搜索框内输入“打印”,开始菜单最上方出现“打印管理”
2、点击打开“打印管理”管理后,在左侧“打印服务器”上面右键,选择“ 添加/删除服务器”
3、然后在“指定打印机服务器”下的“添加服务器”点击右边的“浏览”
4、在左边选择“网络”,再在右边选择你要连接有打印机的服务器,选择后,下面的选项框就会显示相应的打印机服务器的名字,然后点击一下右边的“选择报务器”,然后点击“添加到列表”,跟着点击“应用”,再后点“确定”就可以了。
5、最后,再次点“开始”在“搜索框”输入打印机服务器的IP地址,这时就会打开了共享的打印机,然后点击一下你想连接的打印机,右键点击“连接”,然后单击几次“确认”即可。
当然,如果网络打印机是由某个用户共享出来,您只要在“网上邻居”里访问共享出来的网络打印机即可。
其次,让Windows 7电脑共享Windows XP上的网络打印机。
很多时候,办公室内Windows 7系统和Windows XP系统的电脑共存。当您希望用Windows 7系统电脑去共享老机器上的共享打印机时候,往往难以实现。下面这个方法可能帮您解决这个问题。
1、将需要共享打印机的计算机全部设为同一个工作组;
2、如果安装打印机的计算机是通过DHCP服务获得的IP地址,把IP地址改为静态地址;如果共享的打印机名称是中文的改为英文;
3、在安装WINDOWS7的计算机上下载适合WINDOWS7的打印机驱动程序并安装;
4、开始-设备和打印机,添加打印机;
5、点选“添加本地打印机”,虽然共享的打印机在网络上,但要选“添加本地打印机”;
6、在选择打印机端口窗口点“创建新端口”,端口类型选Local Port(本地端口),虽然共享的打印机在网络上,但要选本地端口;
7、在“端口名”窗口的“输入端口名”对话框内输入安装共享打印机的计算机的IP地址和共享打印机名称。
8、点确定后如果系统不报端口名错误则出现安装打印机驱动程序界面,在窗口左侧列表中选择对应的打印机品牌,在右侧列表中选择对应的打印机名称-由于已经安装了对应的打印机驱动程序,所以应该能找到。
9、驱程程序安装完成后出现打印测试页,如果测试页打印成功则说明共享成功。
另外,当打印任何很多的时候,Windows7可以帮助您添加打印目录,以检查打印进度。具体操作:打开命令提示符管理器,然后定位到您想要列出的文件目录所在文件夹或是绝对路径,然后执行以下命令:dir> contents.txt,这时您会看到在文件目录文件夹下新增了一个名为"contexts.txt"的文件,此时打开这个文件并点击打印即可。
如果觉得快速搞定Windows 7共享网络打印机难题不错,可以推荐给好友哦。
- 电脑故障相关文章
电脑故障推荐
- ·系统开机自动注销怎么回事
- ·用网络命令轻松解决网络故障
- ·如何清除风扇澡音
- ·简述用工具解决Windows内存问题
- ·“网上邻居“的故障轻松排除一例
- ·处理网络连接故障六步技巧
- ·双核CPU处理器的真正性能的系统设置
- ·由内存故障引起的系统无法安装的案例
- ·几种由内存问题导致计算机系统故障的实...
- ·由BIOS故障引发的对BIOS维护的思考
- ·开机按F1键才能运行系统的故障现象
- ·修复Windows 7收藏夹无法展开的问题
- ·解决Windows7声卡无法安装问题
- ·IE出现运行错误的解决办法
- ·造成系统死机的十大原因
- ·电脑进入桌面前黑屏一会儿的解决办法
- ·Windows 7引导故障修复(BCD和MBR)
- ·Windows 7 SP1安装提示0x800f0a12错误...
- ·网上邻居打开很慢的原因以及解决方法
- ·修改网卡的MAC地址突破无线网络限制
- ·解决XP蓝屏0X00000024
- ·光功率过强导致端口无法正常工作
- ·快速搞定Windows 7共享网络打印机难题...
- ·插座故障致电脑不断自动重启
- ·Windows 7开机动画出错解决办法