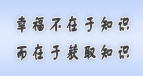在Windows7中轻松自定义任务栏
日期:12-27| 味学网| http://www.weixiu6.com |电脑基础 |人气:385次
在Windows7中轻松自定义任务栏由http://www.weixiu6.com整理发布,类别:电脑基础, 本站还有更多关于电脑基础教程,电脑基础知识,电脑知识方面的资料。
如果觉得在Windows7中轻松自定义任务栏不错,可以推荐给好友哦。
在Windows 7中的任务栏,图标显示变大,变得更加清晰直接。当然用户还可以根据自己的习惯或者需要选择设置任务栏的外观,甚至是把任务栏放到屏幕的左边、右侧,或者顶部等。
一、打开任务栏属性窗口
在Windows 7中将鼠标移动至任务栏的空白位置点击右键,选择弹出菜单中的属性,调整任务栏的菜单就打开了。
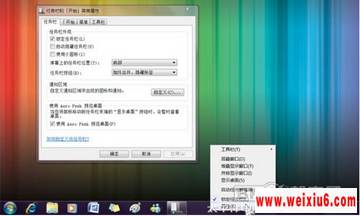
图1 调整任务栏的菜单
二、什么是任务栏
系统默认情况下,任务栏就是操作系统中最底部的工具栏。开始菜单,常用应用,开启的应用等等,全部都展现在任务栏中。在Windows 7中的任务栏,图标显示变大,变得更加清晰直接。当然用户还可以根据自己的习惯或者需要选择设置任务栏的外观,甚至是把任务栏放到屏幕的左边、右侧,或者顶部等。

图2Windows 7的任务栏
三、你可以对属性进行以下设置:
1、让任务栏中快捷图标变小
勾选任务栏属性中的使用小图标,确认后就可以把任务栏中的图标变小,这样可以节省任务栏的有限空间,也不会影响任务栏的其他任何操作。

图3 让任务栏中快捷图标变小
2、选择任务栏的显示位置
在任务栏的属性窗口中,选择屏幕上的任务栏位置项,此设置可以让任务栏根据自己的习惯,在桌面的上、下、右四个不同位置显示。设置位置后,点击确定,即可完成操作。

图4 选择任务栏的显示位置
3、自定义任务栏中的按钮
在任务栏的属性窗口中,选择任务栏按钮项中的菜单,可以自定义任务栏按钮的模式,如果您不喜欢全新的任务栏图标,可以选择从不合并,确定后按钮会变为图标加窗口名称的传统方式。

图5 定义任务栏中的按钮
如果觉得在Windows7中轻松自定义任务栏不错,可以推荐给好友哦。
本文Tags:电脑基础教程,电脑基础知识,电脑知识,电脑基础教程,电脑基础知识,电脑知识,电脑学习,
- 电脑基础相关文章
-
- ·上一篇:如何快速锁定Windows XP
- ·下一篇:Windows 徽标键知多少?
- › 在windows 平台配置与使用telnet服务
- › 如何在Windows 7系统中彻底卸载IE8
- › 在Windows xp系统中释放隐藏网速
- › 如何在Windows 7中让公式输入更方便
- › 在Windows 7中如何防范U盘病毒的传播
- › 在Windows 7环境如何进行IPv6配置
- › 教你在Windows 桌面上显示IE图标
- › 在windows xp中释放隐藏网速
- › 在Windows7中轻松自定义任务栏
- › 在Win7/Vista/XP下如何删除系统多余的“本地连接”
- › 在windows 7桌面上建立‘休眠’按钮
- › 在windows下如何注册fso(FileSystemObject)
- › 在Windows 2003中重置TCP/IP
- › 在Windows中提高内存使用效能
- › 如何在WIN7操作系统下设置无线网络详细介绍(图解)
- › 在Windows下一条CMD命令让你受用一辈子
电脑基础推荐
- ·修改电脑开关机音乐(xp)
- ·解决一键联网重装Win 7的小问题
- ·Win7下删除WindowsXP早期版本的启动选...
- ·修改Windows 7默认的软件安装路径
- ·如何恢复Vista与XP双启动菜单
- ·堵住漏洞设置你的Windows默认共享
- ·Windows7中如何修改我的文档保存位置
- ·怎么样调出回回收站图标
- ·让鼠标调用Windows7立体窗口
- ·Windows 7的20个常用快捷键
- ·查看Windows 7系统IP地址
- ·几种常用数据库比较
- ·通过注册表重新分组Windows XP任务栏
- ·Windows 7中删除病毒文件夹
- ·详谈F1到F12键的作用
- ·如何实现自动磁盘碎片整理
- ·Windows下如何打开.pages文件
- ·通过IP地址和子网掩码与运算计算相关地...
- ·Windows XP加强数据安全限制访问磁盘
- ·windows7位置感知打印功能
- ·如何让Windows 7自动更新硬件驱动
- ·F1~F12在操作系统中的作用
- ·设置电源选项重现“休眠”命令
- ·windows XP常用快捷键
- ·常见的系统命令行