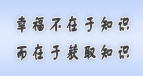用好windows7自带系统优化工具 让系统不再慢
说说 Windows 7 的其他招数。
同样,在开始菜单的搜索栏输入“磁盘碎片”。
运行“磁盘碎片整理程序”。
看,我的磁盘很健康吧?主要是因为我的碎片整理是计划进行的。
点击“配置计划”。
左半边就是“配置计划”的窗口,很简单吧?单击“选择磁盘”就会弹出右半边的窗口了。
设置好之后,点击“磁盘碎片整理程序”窗口中的“磁盘碎片整理”这个按钮。
系统会自动检查并且整理磁盘的碎片。
说完了“磁盘碎片整理程序”再来说说“磁盘清理”吧。在开始菜单的搜索栏输入“磁盘清理”。
然后运行“磁盘清理”。
怎么样?界面特别简单吧?选择好要清理的驱动器后直接按确定就可以开始了。
系统会扫描该磁盘,然后反馈结果。
首先,不要被“可释放4.11GB磁盘空间”所震撼,其实Windows推荐清理的文件仅有126MB。为什么呢?因为一些错误报告、反馈报告、统计报告、脱机网页、日志文件、临时文件等等都是Windows不推荐清理掉的,当然了,也还是根据用户需求自行决定比较好。适合自己的才是最好的嘛。
接下来就来说说一个占用硬盘空间的大户——系统还原。
打开“控制面板\系统和安全\备份和还原”。
笔者是没有设置备份,点击“设置备份”,系统会弹出向导页面。
当然啦,怎么使用备份不是我们要说的重点,重点在于磁盘空间。保留过多的备份文件是没有用的,用户可以随时删除一些备份文件来释放空间。
最后,就来说说“系统健康报告”。
貌似有比较多的用户热衷于攀比或者刷新某些第三方安全软件给出的系统健康评分,既然这样,就把 Windows 7 自带的“系统健康报告”拿出来给大家看看。
打开路径“控制面板\所有控制面板项\性能信息和工具\高级工具”,然后打开“生成系统健康报告”。
等待收集信息结束后,会弹出一个报告的窗口。
我们来简单看看几个总结性的项目。最先是“系统诊断报告”。
也就是计算机名、时间之类的特别“总结”的信息。接下来是“诊断结果”。
在这里我们可以看到基本的报告,哪里正常、哪里有问题。接下来的细目就不一一展示了,有兴趣的话可以自己操作呀~直接给大家看看最后的报告统计信息。
好了,文章至此,要说的都说了, Windows 7 是没有“优化”软件,但是还是有解决性能问题的工具的。
你的系统还要不要“优化”呢?反正我的不要,以前不要,以后也不要~
如果觉得用好windows7自带系统优化工具 让系统不再慢不错,可以推荐给好友哦。
电脑技巧推荐
- ·八个宽带路由器故障排除技巧
- ·如何打造最安全的Windows XP操作系统
- ·调用XP兼容模式打开旧程序
- ·Vista与XP中修改窗口背景和字体颜色
- ·Windows7系统的16个小技巧
- ·windows系统内存优化技巧
- ·Windows7开机声音设置
- ·用好windows7自带系统优化工具 让系统...
- ·Windows 7忘记密码的几种解决办法
- ·玩转Windows 7中的自定义电源按钮功能...
- ·Windows 7下安装字体的两种方法
- ·小技巧让你的显示器面积无限大
- ·在两个Windows下自动切换IP小脚本
- ·无线路由器死机及经常断线的解决方法
- ·利用QOS功能来限制别人的下载速度